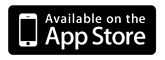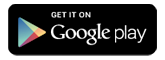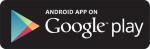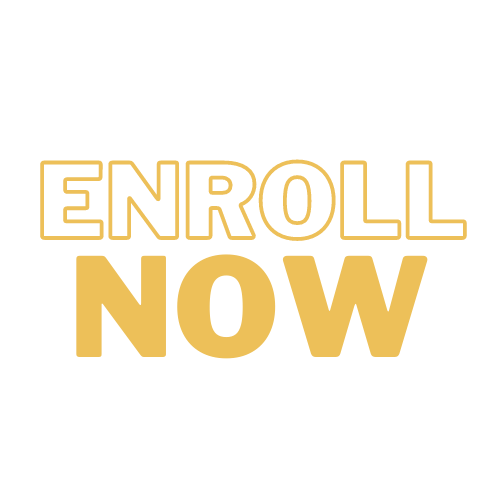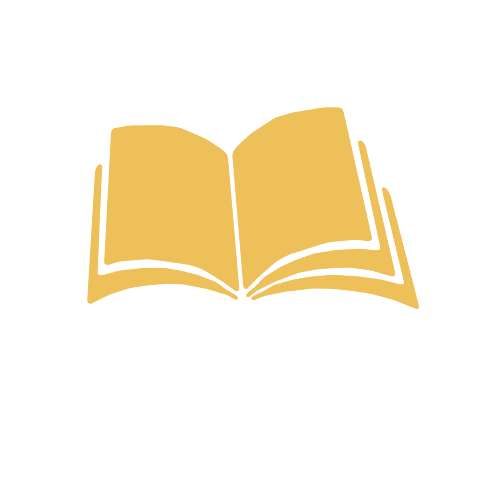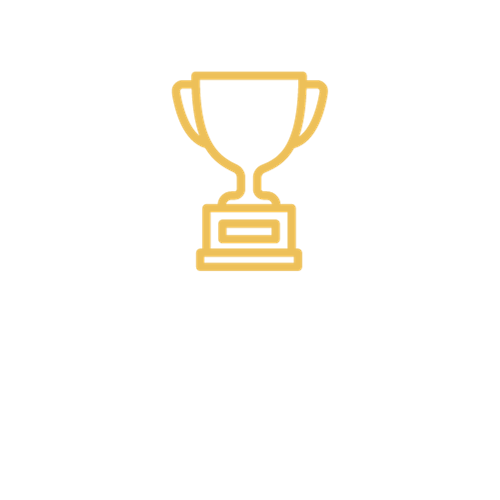PowerSchool Support

PowerSchool Security Incident
Caledonia Community Schools has been informed of a recent security incident involving PowerSchool, which may have impacted CCS families. PowerSchool is actively addressing the situation, and we encourage families to visit PowerSchool’s security incident page for the latest updates and recommended actions.
Notice of Data Breach for Individuals in the United States
PowerSchool CyberSecurity Incident Overview Page
Census Verification and Parent Acknowledgements
Census Verification & Parent Acknowledgements Forms in PowerSchool
Each year, families are required to fill out the census verification and parent acknowledgment forms in PowerSchool. For step by step instructions, check out this helpful article to walk you through the process from a desktop, and this article for mobile devices.
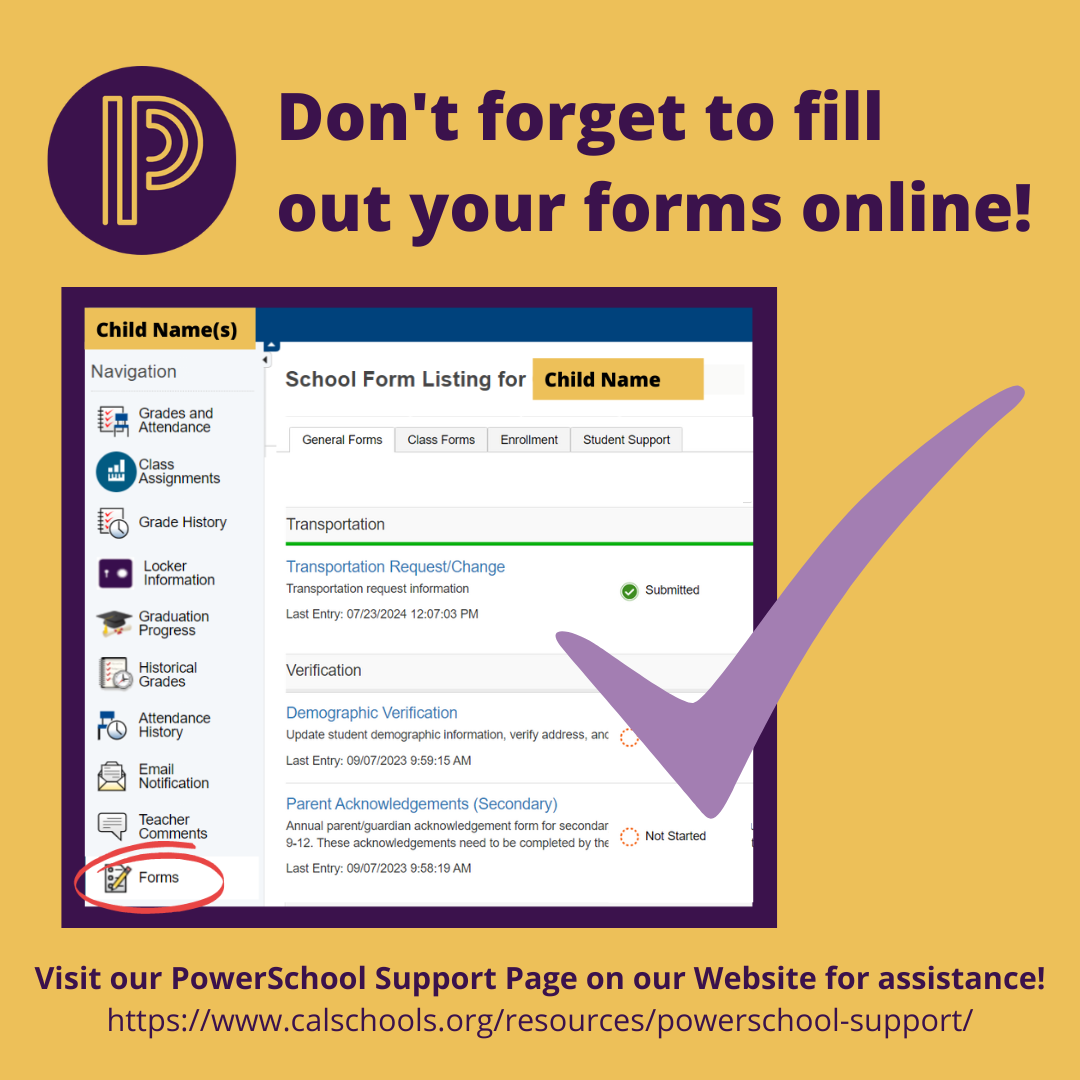
Report Cards in PowerSchool
Report Cards
Check out this demonstration video on how to access report cards in PowerSchool.
Parent Portal Single Sign On
Parent Portal Single Sign On
The PowerSchool Parent Portal includes a Single Sign On feature. This feature will allow each parent to have his/her own username and password. It will also allow parents of multiple children to combine accounts and gives the ability for a parent to allow a grandparent, guardian, or another designee the ability to have access to the child’s grades, attendance, etc.
Please follow the directions below to create a single parent/guardian account that will encompass all of your children’s academic information. Please note, you will need the Access ID and Access Password that is associated with your student. If you do not have this information, please contact the Building Secretary.
The first thing you need to do is create an account by visiting the PowerSchool Student and Parent Portal.
To create a parent/guardian account, you will enter the following information under Parent Account Details:
First Name/Last Name: Your first and last name.
Email: Student notifications and correspondence related to your parent/guardian account is sent to the email address you enter here.
Desired Username: This will be your unique PowerSchool identity. This is what you will use to log onto the Parent Portal. Keep in mind to not use any special characters when creating your username: a space & # % ~ ` é [ ] { } ; " ' < > / | \ .
Password: Your password is case sensitive and must be at least 8 characters long. This will be the password you use from now on.
Next, scroll down to Link Students to Account area where you will enter the following information:
Student Name: First and Last name of the student must be entered EXACTLY as it is in PowerSchool. Please enter your student’s entire first name. Do not enter nicknames. For example, if your student’s name is Alexander don’t enter Alex.
Access ID & Access Password: If you do not have this information, please contact the Building Secretary.
Relationship: Select your relationship to the student.
Complete the same steps for any other children. Once you’ve filled out all of your information, scroll down and click ENTER. You will be directed back to a login screen. Then, enter the new Username and Password you just created.
Note: Once you've signed in, you can setup alerts and e-mail preferences in the settings menu.
An in-depth user guide is available to aide in learning the PowerSchool Student and Parent Portal.
PowerSchool Mobile App
You can also download the PowerSchool Mobile app for Android or iOS. 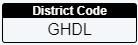
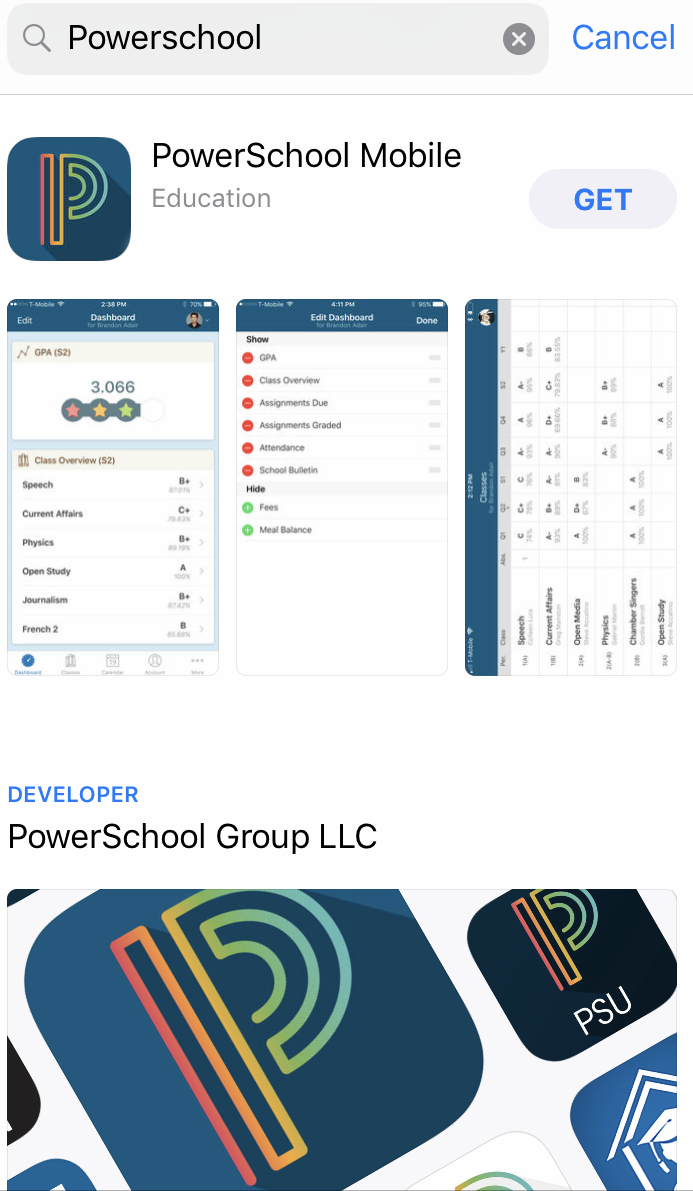
Once you have created your account online, you can download the PowerSchool Mobile application and access the same information from your mobile device. All you will need is your PowerSchool User Name, Password, and the District Code: GHDL
SchoolMessenger Mobile & Web App
SchoolMessenger Mobile App
The SchoolMessenger app gives busy parents, students, and staff a powerful way to stay engaged with, and connected to each other. It's available for both iOS and Android.
Download the SchoolMessenger App
After downloading and installing the SchoolMessenger app onto your smartphone or tablet, please register an account with SchoolMessenger using the email address associated with your school parent portal account.
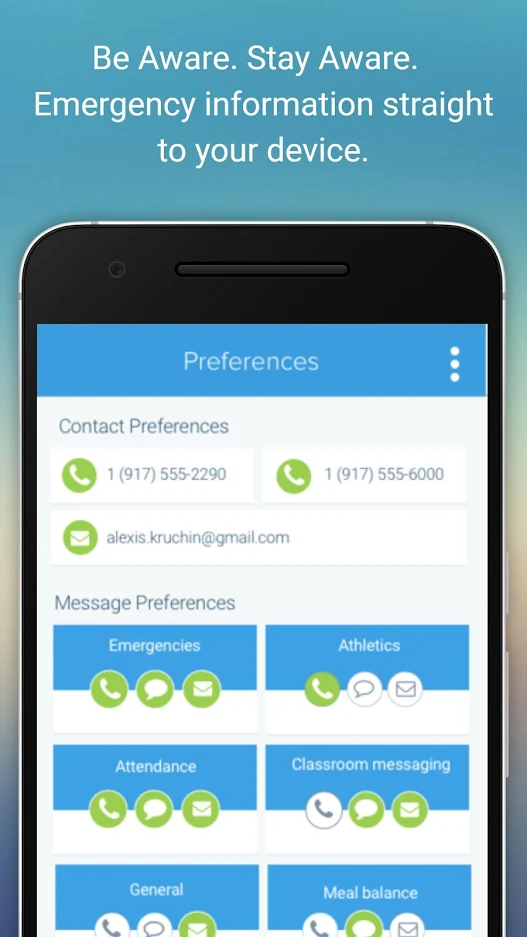
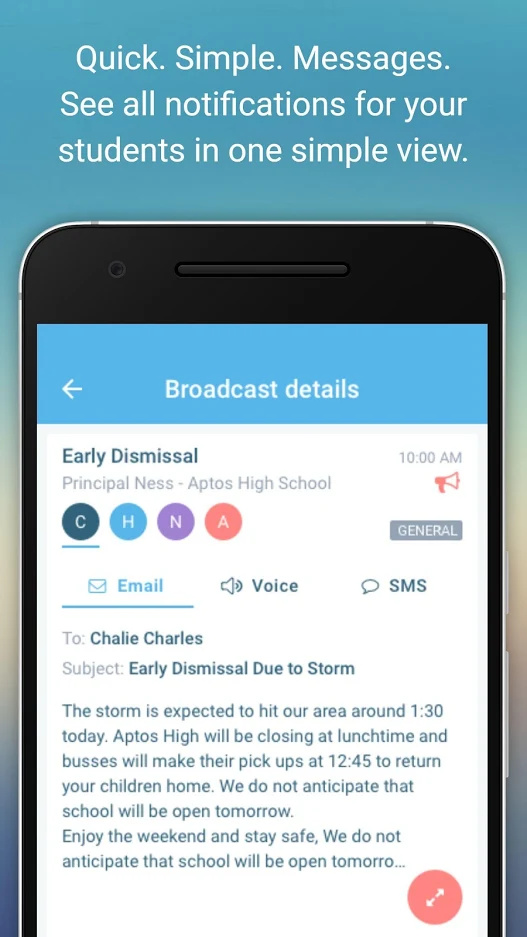
Push Notifications
You may choose to receive push notifications from the SchoolMessenger app for new communications from your student’s building(s) that are sent through our SchoolMessenger system. Please check the push notification settings from within the SchoolMessenger app and please visit the SchoolMessenger app website for more information about the app.
SchoolMessenger Web App
The SchoolMessenger app is also available from a web browser as a Web App. Just click the 3 bars at the top left and select Log In or Sign Up to begin.
SchoolMessenger
SchoolMessenger
Caledonia Community Schools uses School Messenger to communicate school closings, delays, early releases, and other emergency situations to our families who have students enrolled in the school district. Emergency information is also sent to local radio and television stations and are often posted on the district website and Facebook page. SchoolMessenger is also used by the school district, school buildings and classroom teachers to send non-emergency messages, such as informational updates, reminders, event announcements, and newsletters.
Contact Information
SchoolMessenger utilizes the family contact information stored on file to send automated phone calls, SMS text messages, and e-mail messages. Most messages from SchoolMessenger are sent via e-mail and/or text message. In emergency situations and school closings, messages are sent via e-mail, text message, and phone call.
![]() Update School Messenger Contacts
Update School Messenger Contacts
Message Categories
School Messenger uses the following categories for messages:
- School Hours Emergency - High-priority messages sent during school hours. These will usually be sent by email, text messages, and phone calls.
- General - Normal, non-emergency, messages. These will usually be email messages and sometimes a text message will also be sent.
- Attendance (high school only) - Daily attendance notifications. These are sent only when the status of the absence is unknown. They are sent by phone call and email.
- Teacher - This is for teacher communications and is only sent by email
- Survey - Not used at this time
Set Message Preferences
Your message preferences determine which message categories are sent to your different contact devices.
- Login to your parent portal account and select the SchoolMessenger option at the bottom of the left navigation menu. This will log you onto your SchoolMessenger website account
- Open the menu, three dashes in upper left corner and select the Preferences option
- Your contact information is listed across the top.
- Message Preferences are listed under the contact information. There are icons for a phone call, text message, and email. Green is enabled and gray is disabled.
- If any of your information needs to be updated, please contact your building.
Text Message Opt-in
In order to receive text messages you must opt-in by texting a “Y” or “Yes” to 67587 from the device receiving the text messages. The cell phone number must also be properly associated with your student’s account in our Student Information System in order to receive text messages.
How to Unblock Messages from 67587
Troubleshooting Text Message Issues
If you are not receiving text messages from Caledonia Community Schools, it may be due to text-blocking settings on your phone or with your carrier. Follow these steps to check and resolve the issue:
1. Check for Blocked Numbers on Your Device
For iPhone Users:
- Open Settings and select Messages.
- Tap Blocked Contacts.
- Look for 67587 in the list of blocked numbers.
- If found, swipe left and select Unblock.
- Go back to Messages and confirm that Filter Unknown Senders is turned off.
For Android Users:
- Open the Messages app.
- Tap the three dots in the upper-right corner and select Settings.
- Navigate to Blocked Numbers or Spam Protection.
- Look for 67587 and remove it from the blocked list.
2. Carrier-Specific Blocking
Some cellular carriers (e.g., Verizon, AT&T, T-Mobile) have their own spam filters that may block messages from short codes like 67587.
- Contact your carrier’s customer support and ask them to ensure that 67587 is not being blocked or filtered.
3. Opt-In to Text Messages
If you haven’t already, you must opt-in to receive text messages from Caledonia Community Schools.
- Text “Y” or “Yes” to 67587 from your mobile device.
- You should receive a confirmation text shortly after opting in.
4. Save 67587 as a Contact
Add 67587 as a contact in your phone. This ensures you recognize emergency alerts and allows notifications to bypass “Do Not Disturb” or quiet hours settings.
Student ID number
Accessing your student's ID number in PowerSchool:
This information can only be accessed from a web browser. It can not be found in the PowerSchool App. Login to PowerSchool and click on the Demographics tab. There you will find your Student's ID number. If you have additional questions, please contact your building office for help.
Auto-Fill Instructions
iPhone
The following video will show how to enable auto-fill settings on an Apple iPhone.
Additionally, you can manually add your PowerSchool username and password to your iPhone
How to add your username and password on iOS
Android
The following video will show how to enable auto-fill settings on an Android device.
Additionally, if you're signed into your Android with a Google Account, you can manage your saved password and password settings for Android with Google Password Manager.
MiPSE Parent Portal
MiPSE Parent Portal
We are excited to announce that families of students with disabilities now have online access to MiPSE, Michigan PowerSchool Special Education, to view their child’s finalized educational documents. Check out this page on our website to learn more about this great program and access the resources available.